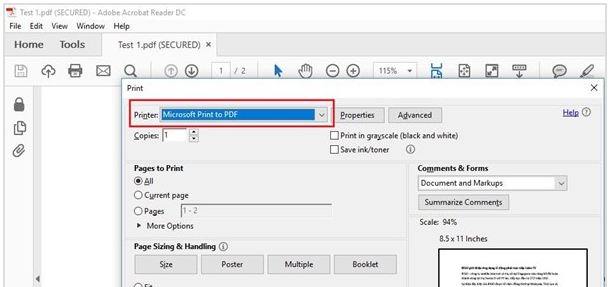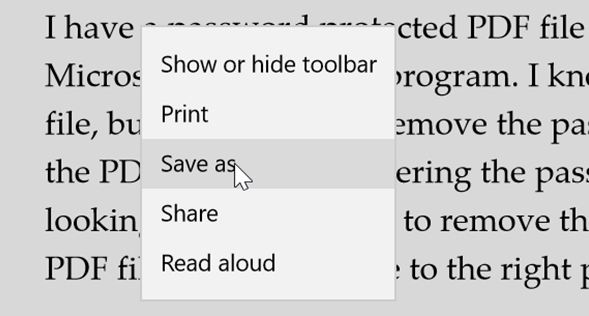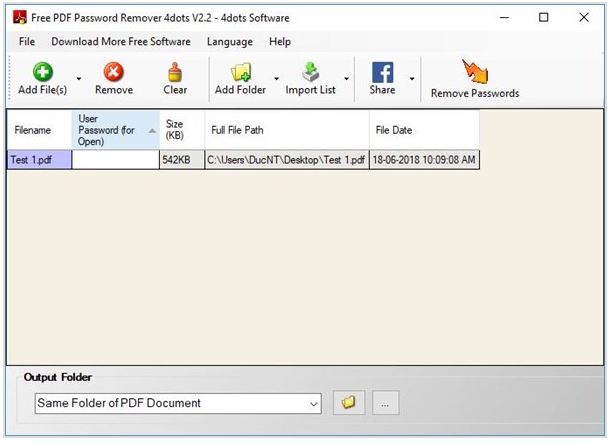Việc cài đặt mật khẩu cho tài liệu PDF có thể xem là giải pháp hiệu quả để bảo vệ và ngăn ngừa hành vi truy cập trái phép dữ liệu cá nhân. Tuy nhiên, nếu muốn gỡ mật khẩu khỏi những tài liệu này, bạn có thể áp dụng vài phương pháp đơn giản sau đây.
Sử dụng tính năng Print to PDF
Để thực hiện điều này, đầu tiên, hãy mở tài liệu PDF (có mật khẩu mình muốn xóa) bằng bất kỳ trình duyệt web nào hoặc ứng dụng nào có hỗ trợ đọc định dạng PDF. Lấy ví dụ, tại đây, chúng tôi sẽ thực nghiệm mở tài liệu PDF bằng Adobe Acrobat Reader.
Trong giao diện chính, bạn nhấn tổ hợp phím Ctrl + P để mở trình in văn bản. Tại cửa sổ Print, bạn nhấn tiếp vào trình đơn thả xuống Printer, chọn Microsoft Print to PDF và nhấn Print/OK. Lưu ý: tùy thuộc vào ứng dụng bạn đang sử dụng mà giao diện thiết lập sẽ có sự khác biệt.
Lúc này, bạn chỉ việc chọn vị trí lưu trữ tập tin sau đó nhấn Save để lưu lại tập tin PDF không còn mật khẩu.
Sử dụng Google Chrome
Nếu đang sử dụng Chrome trên máy Windows hoặc Mac, bạn có thể dùng chính trình duyệt này để gỡ bỏ mật khẩu khỏi tập tin PDF mà không cần cài thêm bất kỳ ứng dụng/phần mềm nào khác.
Theo đó, bạn hãy mở tài liệu PDF bằng cách kéo thả tài liệu vào giao diện của trình duyệt. Một hộp thoại sẽ xuất hiện và yêu cầu bạn nhập vào mật khẩu bảo vệ của tập tin PDF, sau đó nội dung của tài liệu sẽ được mở trực tiếp trên Chrome.
Sau khi mở tài liệu PDF, hãy nhấp chuột phải vào bất kỳ vị trí trên giao diện PDF vừa mở, chọn tiếp tùy chọn Save as, chọn vị trí để lưu lại tập tin PDF và sau đó nhấn nút Save để lưu lại PDF mà không có mật khẩu. Rất đơn giản.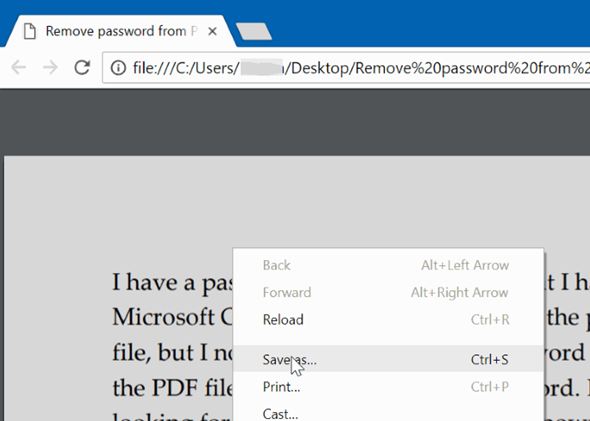
Sử dụng Microsoft Edge
Tương tự Google Chrome, trình duyệt mặc định của Microsoft cũng cho phép người dùng áp dụng các thao tác tương tự.
Do vậy, nếu là người không am tường về công nghệ, việc mở một tài liệu trên một máy tính không được cài đặt sẵn Chrome hoặc các công cụ hỗ trợ đọc định dạng PDF sẽ được hệ thống khởi chạy trực tiếp trên Microsoft Edge.
Theo đó, sau khi mở tài liệu PDF (đã nhập đúng mật khẩu), bạn cũng nhấp chuột phải vào bất kỳ vị trí trên giao diện PDF vừa mở, chọn tiếp tùy chọn Save as, chọn vị trí để lưu lại tập tin PDF và sau đó nhấn nút Save để lưu lại PDF mà không có mật khẩu.
Sử dụng các công cụ từ hãng thứ ba
Nếu không thỏa mãn, bạn vẫn có thể sử dụng một vài công cụ gỡ mật khẩu PDF của bên thứ ba, đơn cử là Free PDF Password Remover.
Theo đó, sau khi cài đặt và khởi chạy, bạn chỉ cần kéo thả các tập tin PDF vào giao diện chính của ứng dụng này, nhập mật khẩu vào cột User Password (for Open), nhấn nút Remove Password là hoàn tất.
- Megabit (Mb) là gì? Nó có gì khác với Megabyte (MB) ?
- Bao nhiêu RAM là đủ khi máy tính sử dụng Windows 10?
- Mech phụ bản Hang Hắc Long Blade And Soul